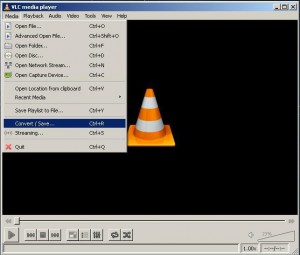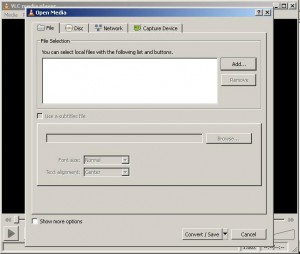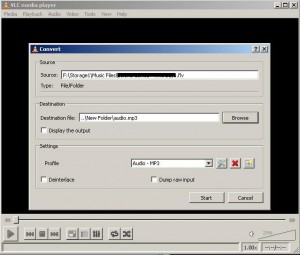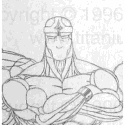This article will show you how to extract audio from FLV files like YouTube videos using VLC Media Player. (Free from videolan.org) Just for reference, I am using version 1.1.11.
Upon opening VLC Media Player, click on Media, then on Convert/Save.
In the File Selection box, click Add, then browse to your FLV file.
Click the Convert/Save button.
Browse to a location to save the extracted audio file and type in a filename.
In the Settings box select the “Audio – MP3” encoding profile from the drop down box. You can also choose OGG, AAC, or FLAC if desired.
Now, click Start to begin encoding. The slide bar will progress until encoding is complete.
Enjoy!
Comments
February 7th, 2012 at 12:54 AM

Thanks for the helpful tutorial 🙂
February 8th, 2012 at 1:26 AM

Glad to be of help!
December 25th, 2012 at 7:18 PM

Very helpful indeed! Thank you.
May 15th, 2013 at 6:12 PM

No juice keeps crashing
July 5th, 2013 at 10:03 AM

At times VLC Media Player may have issues and/or turn out a bad encode. It’s happened to me before as well. You can either download the latest version (Only from VideoLAN.org as other sites may provide malware) and hope the issue has been resolved, or you can revert to a known working previous version. Good luck!
July 12th, 2013 at 3:24 AM

I can extract the audio but it isn’t saved as a MP3 file. Instead it is saved as a PS file. Can u make it a MP3 using VLC?
July 12th, 2013 at 6:06 PM

After encoding, change the .ps to .mp3 and it should work fine. Alternatively, you can add the .mp3 extension when browsing to a location to save your output file.
March 5th, 2015 at 1:32 PM

Thank you so much for this quick, easy tutorial! Every other website encouraged you to download a separate program and I knew that wasn’t necessary. Thank you so much! You saved me a lot of time!!! 🙂
October 19th, 2015 at 7:12 PM

This does not extract audio, it reencodes it, the second to worst possible way to get an audio file from video (second only to recording it off your built-in mic!).
There are many utilities to get at the original audio track, including iExtractMP3 on the Mac, and ffmpeg on Mac, Windows, and Linux, using the command:
ffmpeg -i inputFileName.flv -f mp3 -vn -acodec copy outputFileName.mp3
This demuxes the track and saves just the audio, in exactly the form it existed in the original video file.
November 3rd, 2015 at 12:16 AM

Great points, Mark! Please keep in mind that this article was written to be as simple as possible for non-technical Windows users. Your contribution is appreciated!